1、首先我们打开VMware的主页,点击“创建新的虚拟机”,也可以单击左上角的“文件”菜单,然后单击“新建虚拟机”。
2、点选“典型”,并点击“下一步”。
3、点选“安装程序光盘映像文件”,选择我们的CentOS-7-x86_64-DVD-1908.iso镜像文件,然后单击“下一步”
4、自定义“虚拟机的名称”和“位置”路径,然后单击“下一步”。

5、我们设置硬盘磁盘容量,也就是分配给这台虚拟机的硬盘容量,例如60G,并点选“将虚拟磁盘拆分成多个文件”,并点击“下一步”。
6、直接点击“完成”。
7、点击“install CentOS 7”即可直接安装,如果选择“Test this Media intel CentOS 7”,说明就是先检测IOS文件的可用性再进行安装,建议直接选择“install CentOS 7”,请回车键确定。
8、这个过程请等待片刻。
9、出现图形界面之后,我们可以安装需求来语言,我这里选择“中文-简体中文(中国)”。
10、日期和时间和键盘以及语言支持自己设置下吗,点击“软件选择”。
11、根据自己需求来选择安装哦!我们这里是勾选“带GUI的服务器”,当然如果你觉得没有桌面也行,直接默认“最小安装”即可,点击“完成”按钮。
12、我们点击“安装位置”,进行分区,默认是自动分区。
13、如果你想要自己对磁盘进行分区,点选“我要配置分区”,并点击完成。
14、我们选择标准分区。
标准分区: 即是主分区,注意:系统的启动文件如/boot应设置为标准分区(主分区),如果没有单独设置/boot分区,则/根目录应该设置为标准分区;
LVM: 逻辑分区(同window逻辑分区一样);
15、开始分区,我们点击“+”号新建分区。
16、挂载点下拉,选“/boot”,建议大一些吧,输入1024m,然后单击“添加挂载点”。
17、以上相同的方法添加,"/swap":例如4000M。注:添加 swap分区,一般情况是物理内存的2倍大小,用于物理内存不足时使用,但可能造成系统不稳定,所以看情况,可以设置小一点。
18、再以上相同的方法添加“/”挂载(剩下的容量全部给“/”),点击“完全”。
分区科普和建议:
boot分区:
作用:引导分区,包含了系统启动的必要内核文件,即使根分区顺坏也能正常引导启动 一般这些文件所占空间在200M以下,
分区建议:分区的时候可选100M-500M之间,如果空间足够用,建议分300-500M。避免由于长期使用的冗余文件塞满这个分区。
分区格式:建议ext4,按需求更改
/分区(根分区):
作用:所有的文件都从这里开始,你可以比喻为Windows的C盘,但其实有区别。如果你有大量的数据在根目录下(比如FTP等)可以划分大一点的空间
分区建议:建议15G以上。看需求,根分区和home分区的大小就类似C盘和D盘的空间分布一样,主要占空间在哪儿就在那里分大容量
分区格式:建议ext4,按需求更改
swap分区:
作用:类似于Windows的虚拟内存,在内存不够用时占用硬盘的虚拟内存来进行临时数据的存放,而对于linux就是swap分区
分区建议:建议是物理内存大小的2倍,比如你电脑是4G的物理内存,swap分区可以是8G
分区格式:swap格式
19、点击“接受更改”。
20、网络什么的一会来配置,我们点击“开始安装”。
21、现在已经正在安装centos7系统的过程中,这个过程中,我们可以设置一下root密码,点击ROOT密码。
22、设置一下Root密码,并完成。
23、ROOT密码设置完成之后,等待centos系统的安装完成即可。
24、安装好了之后,我们点击“重启”。
25、点击“LICENSE INFORMATION”。
26、勾选“我同意许可协议”,点击“完成”。
27、点击右下角的“完成配置”按钮。
28、选择语言,这里我们选择“汉语”。
29、设置键盘布局,这里默认就是“汉语”,我们再点击右上方的“前进”按钮。
30、位置服务,默认是打开的,可以具体自行需求而定,我们再点击右上方的“前进”按钮。
31、时区设置,我们输入北京,选择“北京,北京,中国”,继续点击“前进”。
32、连接在线账号,这里我们选择“跳过”。
33、输入“全名”,例如“lotpc”,继续点击“前进”。
34、设置密码,设置完密码之后,点击“前进”。
35、点击“开始使用CentOS Linux(S)”,完成centos7系统安装。
gtx1080台式机组装教程
前不久NVDIA发布了新一代卡皇GeForceGTX1080显卡,基于16nm制作工艺的新一代帕斯卡架构,性能远超高价位的旗舰级GTX Titan X,对于追求极限游戏性能的游戏玩家来说,肯定不能错过这次难得的装机机会。加之GTX1080上市初期货源不足,一卡难求”的局面持续了很久一段时间。目前第三方品牌厂商的非公版GTX1080有了较为充足的货源,小编身边的一位玩家就选购了一款微星的GTX1080显卡,随后迫不及待地买齐了其他硬件,下面就带来卡皇GTX1080高端电脑组装实录,再来说说装机细节注意事项等。
本次装机,这位玩家选择了微星刚刚推出的Z170AGAMINGPROCARBON主板,搭配微星GTX1070GAMINGX显卡及Inteli7-6700K处理器。机电方面,选择了酷冷至尊MasterCase5机箱搭配游戏悍将霸道6R550电源。存储部分,则选用了影驰的两条GAMER系列8GBDDR42400MHz内存及浦科特M6S256GB固态硬盘。
值得一提的是,该玩家装机的目的只是为了畅玩《守望先锋》,暂时并不需要对处理器进行超频,因此并没有购买较为高端的散热器,而是由我赠送的Intel原装散热器取而代之,其最大的优势是安装方便。由于这位玩家朋友之前很少接触DIY,对装机的过程不是很了解,因此在小编的指导中,他开始了人生的第一次装机之旅。
对于初学者而言,装机的过程并没有想象中的那么复杂,所使用工具也很简单,只需要一把十字螺丝刀即可。首先进行的是主板部分的安装,本次我们选择的主板是微星Z170A GAMING PRO CARBON,这款产品的特点是外观设计前卫,同时支持多种类型的RGB灯光。作为一款GAMING系列主板,在游戏方面也具备了很多特色,包括各类音频、网络的控制软件,以及高品质抗干扰网络接口等。
处理器作为整套平台最核心的部分之一,在安装过程中一定要多加小心。在开启处理器保护盖之后,需要将处理器带有箭头的部分,对准插槽的左下角,在放置处理器时动作要轻,用力过猛容易损坏插槽内的触点。
对于DIY新手来说,Intel原装散热器的安装相对简单,首次时候的时候,散热器会自带硅脂,仅需将散热器对准主板的四个插孔,将卡扣轻轻按下,当听到卡扣固定的声音之后,就说明该位置已经锁紧了。需要注意的是,散热器卡扣上的箭头方向为打开锁扣的方向,在需要拆下散热器的时候,首先要吧卡扣向箭头方向旋转,才能顺利将散热器取下。(大家不要吐槽CPU散热器,一体式水冷还没有到)
下一步,我们就要把主板和其他硬件放进机箱里了,首先我们先来熟悉一下这款机箱的内部结构。该机箱采用侧透式设计,主板及显卡的安装空间充裕,机箱下方为固态硬盘和电源的安装位,右侧为机械硬盘和光驱的安装位。
在安装主板之前,我们需要先安装主板的背部挡板部分。安装时,应以从内向外的方式将挡板固定在机箱的背部,同时需要注意一下挡板的方向要与主板背板接口的方向一致。当挡板在机箱内固定好之后,用手轻推挡板四周,如未发生晃动的情况,则表明挡板已经安装到位了。
接下来,需要将主板安装在机箱内,不过需要注意的是,如果机箱没有预装固定主板的铜柱,则需要手动将铜柱装好,再进行主板的安装。将主板放入机箱中,使主板背部接口与刚刚安装好的挡板对齐,同时将主板的螺丝孔与机箱对应位置的铜柱对齐,即可用螺丝将主板固定。
接下来,我们需要将电源装好。这款机箱电源位置的设计与其他产品略有不同,首先需要将电源部分的挡板取下,将电源放入机箱的电源位,再用挡板将电源锁紧。另外,机箱为电源提供了充足的散热空间,电源下方设有电源通风口,所以我们将电源的风扇方向朝下安装,可以获得更加稳定的整机运行环境。
这款机箱为SSD提供了两个专用的安装位,具体位置在电源的上方。SSD的安装十分简单,只需要将机箱的硬盘架拿下来,将SSD轻轻推入,用螺丝把SSD和硬盘架固定好,再将硬盘架放回原位即可。需要注意的一点是,安装SSD是要看好接口的朝向,带有数据和供电接口的一侧朝向主板方向。
下面进行显卡的安装,在安装显卡之前,需要看好显卡将会安装在主板的哪条PCI-E插槽上,找到该插槽对应的两条机箱挡板,用螺丝刀将挡板取下。在安装显卡时,要时刻注意显卡的位置,当显卡无法正确归位时,切勿使用蛮力安装。
将以上几种硬件全部安装完毕之后,本次的装机就接近尾声了。接下来需要将各类线材与对应的硬件连接起来。包括主板、CPU、显卡和硬盘的供电部分,硬盘的SATA数据传输部分,机箱前面板的音频、USB和开机重启按键等部分。
最后,还需要将我们连接好的各类线材整理一下。本次使用的机箱支持背部理线,对于新手来说,想把线材整理的干净美观并不容易,这是一个缓慢的熟悉过程,要在实践中总结经验。当然,对于身边的这位DIY新手玩家来说,主机的性能才是最重要的,因此在走线方面,只要注意不要让线缆刮到CPU和显卡的散热风扇就可以了。
安全模式下如何重装windows系统
进入安全模式方法:
1、XP和Win7进入安全模式的方法
电脑开机之后,我们反复按下F8键,这时会出现多操作启动菜单栏,共有三个版本的安全模式提供选择,我们选择“网络安全模式”,也就是可以联网的安全模式。
注:如果是华硕主板,按下F8键会启动“快捷启动选项”,我们选择启动的主硬盘,再按F8键就可以进入安全模式了。
2、Win10系统进入安全模式的方法
我们将电脑开机,到Win10启动徽标的界面的时候,那么就长按电源键强制关机,再关机,再到Win10启动徽标的界面的时候,再长按电源键强制关机,重复此操作三次,出现了正在诊断你的电脑,将出现自动修复界面。
进入自动修复的界面,我们点击“高级选项”。
再点击“疑难解答”选项。
再点击“高级选项”。
在高级选项界面中,我们点击“启动设置”。
在启动设置界面中,我们点击“重启”。
到了启动设置画面之后,我们按下F5或者数字5进入“启用带网络连接的安全模式”,必须要联网的安全模式,后期需要联网下载。
到了黑色背景的系统界面中,桌面边都有安全模式的字样,说明已经成功进入安全模式了。
一键重装系统的软件很多,在安全模式下可以打开浏览器百度一下“一键重装系统”找软件,也可以微信关注“装机之家科技”公众号,回复“一键重装系统”获取软件下载地址。
安全模式重新安装系统教程
1、首先在网站上下载系统之家一键重装系统软件并打开,打开后会自动配置用户的电脑信息,点击一键装机页面下的立即重装。
2、系统之家一键重装会先检测本地环境是否符合装机条件,检测完毕点击下一步。
3、接着就进入了选择系统的界面,根据用户需求以windows10为例,在这里选择安装win10家庭版64位系统,然后点击下一步。
4、系统之家一键重装会推荐装机常用软件,可以自由选择软件,选择的软件可以帮助用户在重装时一并安装。然后选择要备份的文件后点击开始安装。
5、接下来系统之家一键重装就开始进行系统镜像、系统软件、设备驱动、驱动备份的下载。系统下载完成后点击开始安装进行系统安装。
6、系统安装完成后,拔掉所有外接设备,然后点击立即重启。等待系统优化完成,当我们看到进入系统桌面后就安装完成了。
安装系统之后,我们建议大家下载驱动软件检测一下是否有没有安装的硬件驱动,例如显卡驱动,声卡驱动等,驱动软件例如驱动精灵、驱动人生、鲁大师等都可以一键安装对应的硬件驱动。








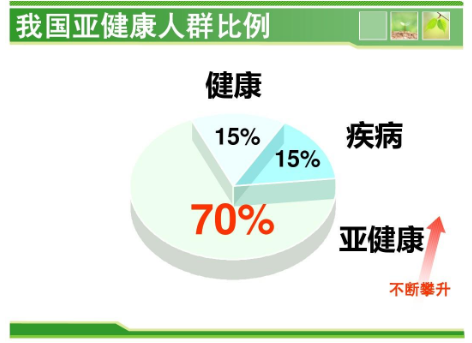
















 营业执照公示信息
营业执照公示信息